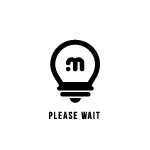
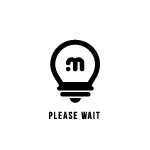
FAQ
2015/05/20
FAQ
MURABITOKUN

僕たちの業界ですと当たり前のZIPファイル。
でも、業界外の人だとあまりなじみが無いのかも知れませんね。
圧縮フォルダーの作り方、送り方がわからない方用のご案内のMEMOです。
とにかく、同じ写真が送られていたり、他のメールと混ざったりと結構面倒なのです。
基本的な知識ですので、覚えておいて損は無いと思いますので是非覚えてください
圧縮したいファイルを選択します。選択の方法は以下の2つから目的に合わせて選んでください。
※WINDOWS7での作成方法を例にしていますが、OSが変わっても大体同じ感じです。
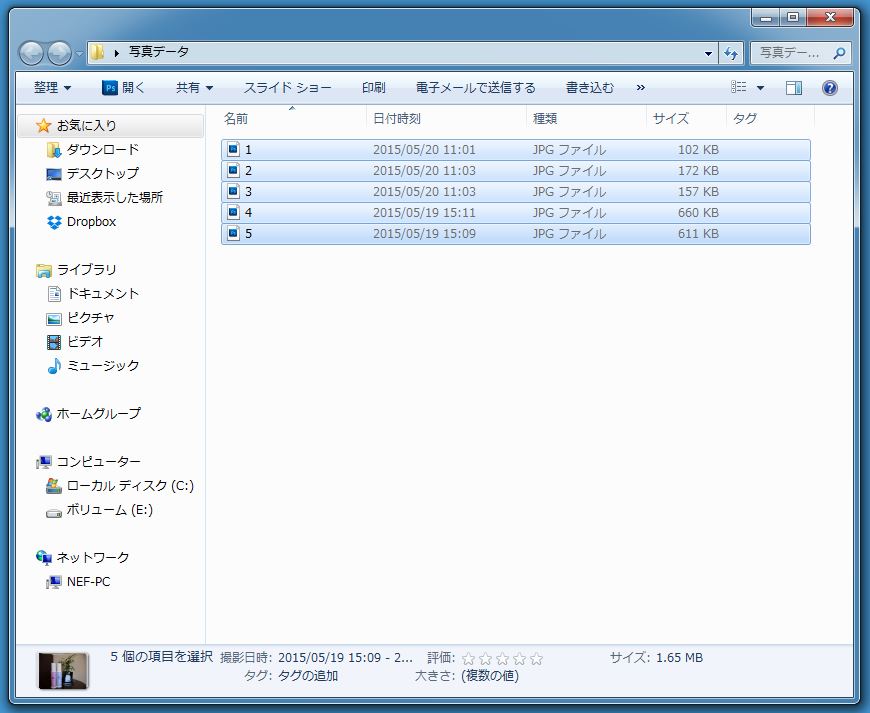
↑範囲で指定したい場合は、先頭のファイルを左クリックで選んでから
終わりのファイルをSHIFT+左クリックすることで範囲指定ができます。
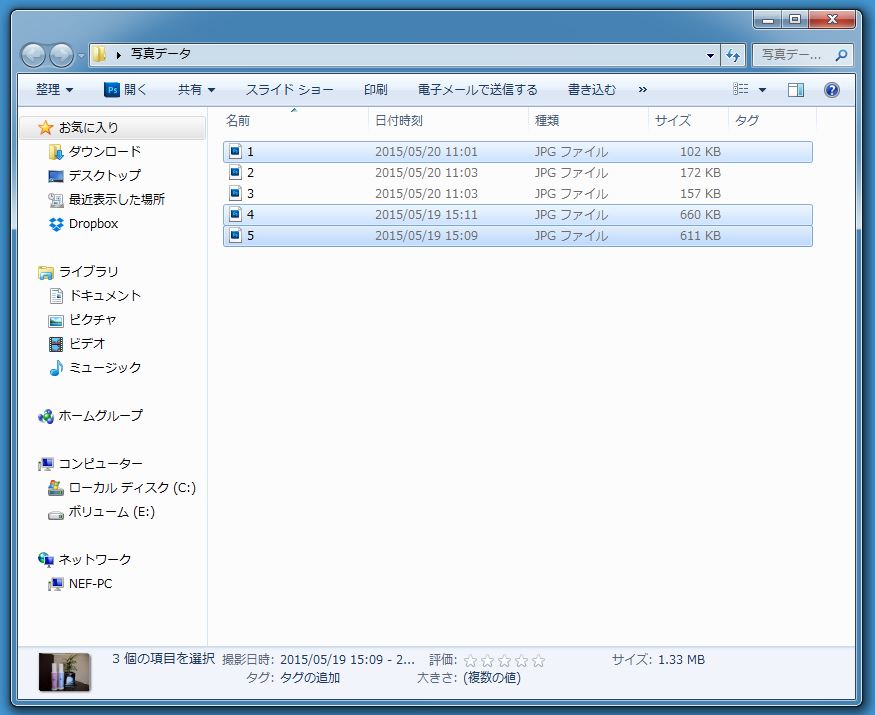
↑Ctrl+左クリックで個別に選択できます。
圧縮したいファイルの選択ができたら、選択された状態で右クリックを押してください。
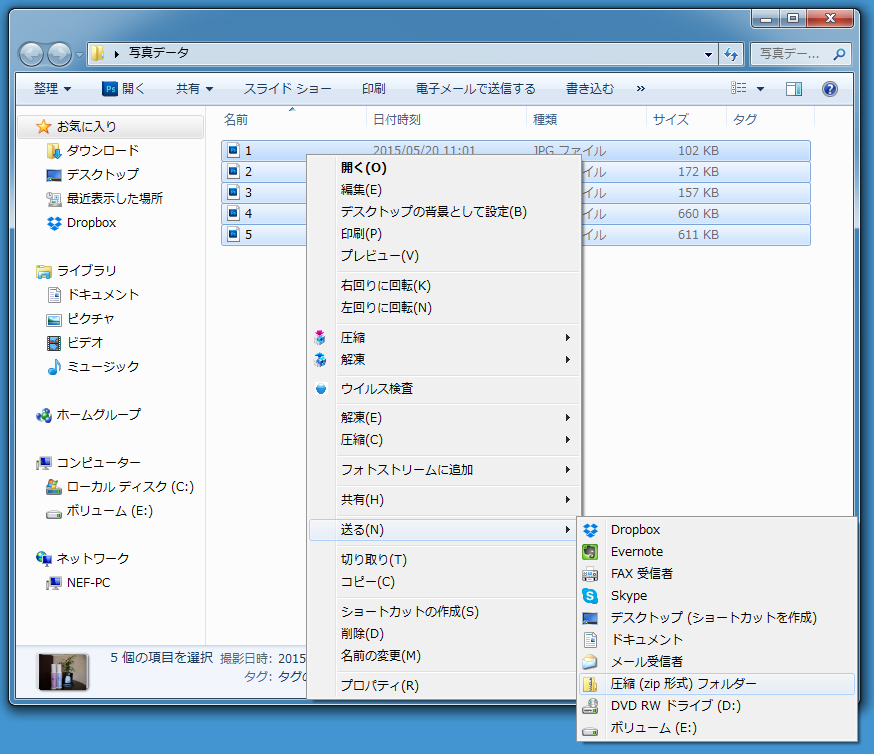
↑上記のような画面がでますので、その中から「送る」にカーソルを合わせると、
さらに2つ目の画面がでますので、その中から「圧縮(Zip形式)フォルダー」をクリックしてください。
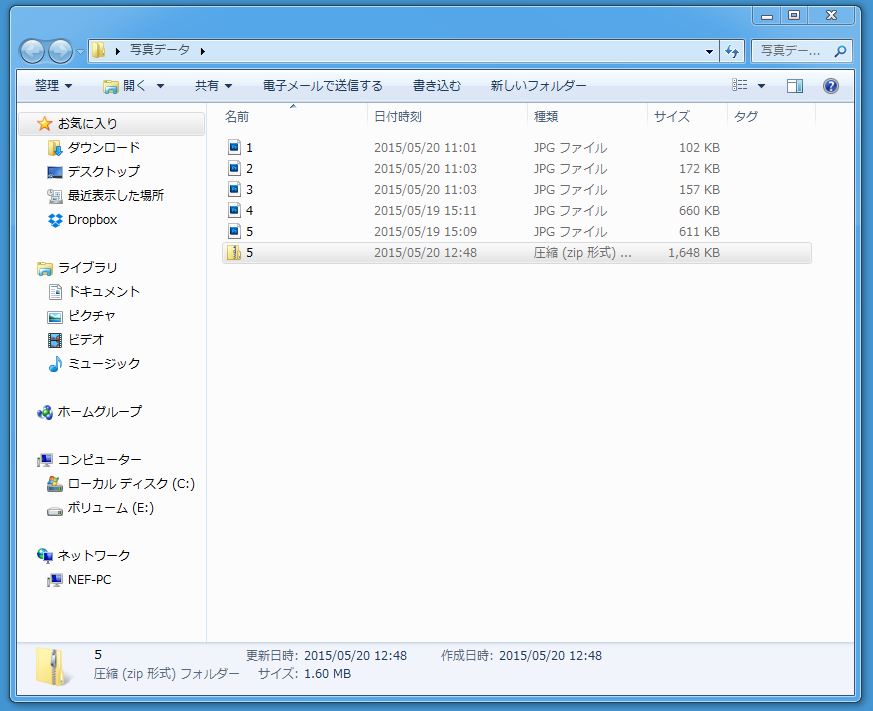
↑ジッパーがついたフォルダができます。これで、圧縮フォルダーの完成です!
ダブルクリックで中を確認すれば、先ほど選択したファイルが入っていることを確認できると思います。
メールに添付して、通常のファイルと同じように送信してください。
Giga File(ギガファイル) http://gigafile.nu/
オンラインストレージサービスを利用して送信してください。(他にもたくさんあります。)
上記のサービスですと、データをアップロードするとダウンロードURLが出ますのでそのURLをコピーして、
メールにダウンロードURLを貼り付けてダウンロードしてもらえばOKです。
※コピーは文字を選択した状態で右クリックして開いたメニューの中にあります。
登録なども不要ですので便利です。
初見ですと結構ややこしいように思いますが、なれると簡単で便利です。
圧縮フォルダーの中は、普通のフォルダーのように入ってるデータの確認できますが、
圧縮されているので、そのままでは印刷できないんです。
届いた圧縮フォルダーは一度展開(解凍)してから印刷などの操作を行ってください。
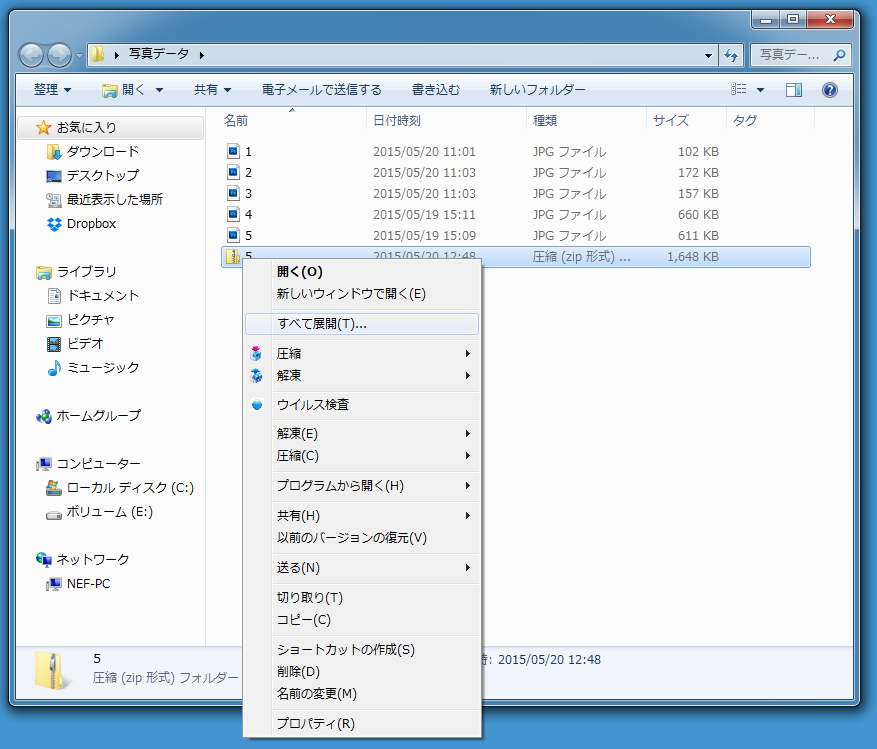
↑圧縮フォルダーを選択してから、右クリックでメニューを出す。
メニューから「すべて展開」を選べばジッパーのついていないフォルダが出来ます。
そちらのフォルダに入っているデータは印刷可能です。
元データが要らなければ、展開した圧縮フォルダーはゴミ箱に捨てても問題ありません。
 誰でも簡単に出来るキャッシュ(一時ファイル)の削除方法
誰でも簡単に出来るキャッシュ(一時ファイル)の削除方法